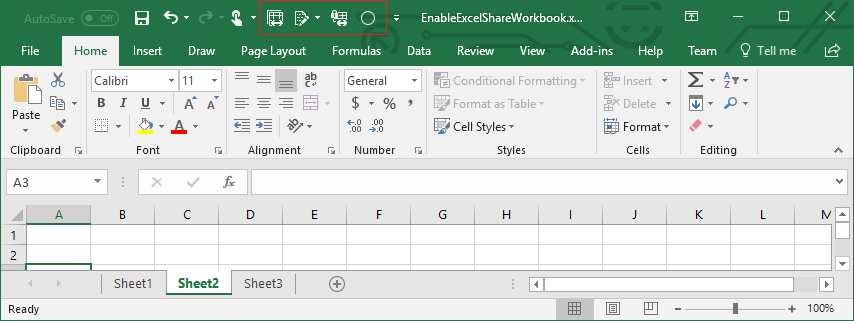To add a button to the Quick Access Toolbar to compare and merge copies of a shared workbook, click the. Excel Quick Reference Basic Skills The Excel Program Screen Keyboard Shortcuts Getting Started Create a Workbook: Click the. Tab and select. Double-click a workbook. Open a Workbook: Click the. Tab and select. Select a recent file or navigate to the location where the file is.
You have multiple reasons to create spreadsheets to track business data, but it helps you remain organized and reduce duplication when you combine spreadsheets. The process of combining two spreadsheets into one takes two routes in Microsoft Excel. The merging is dependent on whether you’re combining shared spreadsheets – workbooks that your employees may be currently sharing – or if you simply want to perform a quick copy and paste from any sheet to the other, without any ties between the two.
Shared Spreadsheets
Step 1
Launch Excel and open one of the spreadsheets to merge. This spreadsheet must be one that is shared throughout your business network and should have a different file name from the one with to be combined with it.
Step 2
Check your quick access toolbar for a small green orb, the “Compare and Merge Workbooks” button. If you do not see it, click the “File” tab and select “Options.” Click the “Quick Access Toolbar” link on the left side of the window, then pull down the “Choose commands from” menu at the top and select “All Commands.” Scroll to “Compare and Merge Workbooks,” double-click it so it appears on the right side column, then click the “OK” button to add it to the toolbar.
Step 3
Click the “Compare and Merge Workbooks” button, which opens the “Select Files to Merge into Current Workbook” window.
Step 4
Scroll to the other version of the spreadsheet to combine with this one and double-click it. The two spreadsheets are merged.
Step 5
Click the “File” tab and select “Save As.” Retitle this new combined spreadsheet so you do not overwrite either of the originals.
Step 1
Launch Excel and open one of the spreadsheets to merge.
Step 2
Click the “Select All” button, the small triangle in the corner between the “A” and “1” column and row headers in the top corner of the grid, to highlight all the cells. Right-click and select “Copy.”
Step 3
Open the spreadsheet into which to copy the information. Move your cursor to where you want to add the copied information, right-click and select “Paste.” The two spreadsheets are now combined. Depending on the size of your first spreadsheet, data and cells have shifted to the right or down.
References
About the Author
Fionia LeChat is a technical writer whose major skill sets include the MS Office Suite (Word, PowerPoint, Excel, Publisher), Photoshop, Paint, desktop publishing, design and graphics. LeChat has a Master of Science in technical writing, a Master of Arts in public relations and communications and a Bachelor of Arts in writing/English.
More Articles
How to switch between multiple workbooks?
In our daily work, we may work with multiple workbooks, to toggle between two workbooks may be easy for us, but, if there are multiple opened workbooks needed to be switched between from time to time, how could you switch between these multiple opened workbooks?
Switch between multiple opened workbooks with kutools for Excel
Switch between multiple opened workbooks with Office Tab
Switch between multiple opened workbooks with Switch Windows command
Amazing! Using Efficient Tabs in Excel Like Chrome, Firefox and Safari!
Save 50% of your time, and reduce thousands of mouse clicks for you every day!
There is a command called Switch Windows in Excel, by using it, you can quickly switch between multiple workbooks.
In one of your opened workbook, click View > Switch Windows, and then from the Switch Windows drop down list, choose the workbook that you want to switch. See screenshot:
Switch between multiple opened workbooks with Quick Access Toolbar
With the above method, you need to toggle the tabs time and time again when you do other operations, here, I can help you to add the Switch Windows command to the Customize Quick Access Toolbar, and this will cut down your clicks. Please do as follows:
1. In the opened workbook, click the Customize Quick Access Toolbar in the Excel window, and then choose More Commands from the menu, see screenshot:
2. In the Excel Options dialog box, click Quick Access Toolbar from the left pane. Then select All Commands from the drop-down list under Choose commands from, scroll down and select Switch Windows, then click the Add>> button to move that command to the right-hand window. See screenshot:
3. Then click OK button, and you can see the Switch Windows command has been displayed in the Quick Access Toolbar, and you can switch between the workbooks easily with one click.
Switch between multiple opened workbooks with shortcut keys
If you like to use the keyboards, here also have shortcut keys for you to quickly toggle between multiple workbooks.
Holding the Ctrl + Tab keys together can help you move from one window to the next window, if you have only two windows, this method will be faster. However, with more than two opened workbooks, this method doesn’t work very well because it will cycle through each opened workbook.
Switch between multiple opened workbooks with kutools for Excel
If you have Kutools for Excel, with its Navigation utility, you can quickly switch between multiple workbooks and worksheets.
/GettyImages-923752568-ea27165587ee4e18b1121cbc892f5667.jpg)
| Kutools for Excel: with more than 300 handy Excel add-ins, free to try with no limitation in 60 days. |
After installing Kutools for Excel, please do as following steps:
1. Click Kutools > Navigation, see screenshot:
2. In the Navigation pane, click Workbook & Sheet icon, and you can see all the opened workbooks are listed into the list box, you can switch between them quickly and conveniently.
Note: In the Navigation pane, you can also sort the opened workbooks in ascending or descending order with the and icons.
Switch between multiple opened workbooks with Office Tab
If you have installed Office Tab in your computer, it helps you view and edit multiple files within a single tabbed window, to know more about Office Tab Office Tab and download it (free trial in 30 days).
After installed Office Tab, and open multiple workbooks, you will see all the workbook names have been displayed within a single tabbed window as following screenshot shown, and then you can quickly switch among them by a click.
Demo: Switch between multiple opened workbooks
Kutools for Excel and Office Tab are useful tools for most Microsoft users. Click to free trial them !
7 zip download. Ez7z is an easy-to-use archiver that allows users to perform a number of tasks: Expand 7z, bzip2, gz, rar, tar, and zip files. Shrink files into 7z, bzip2, gz, tar, and zip formats. View the contents of an archive without opening it. Delete files from an archive without opening it. Create, verify, and repair par2 files. 7Zip for Mac OS is a great app that should be included on iTunes. As productivity is a concern on all Apple devices, the development of 7Zip would be a. The Unarchiver- 7Zip for Mac is a great tool and if you want to organize, compress, and protect all your files, learn how to install and use it on Mac.
The Best Office Productivity Tools
Kutools for Excel Solves Most of Your Problems, and Increases Your Productivity by 80%
- Reuse: Quickly insert complex formulas, charts and anything that you have used before; Encrypt Cells with password; Create Mailing List and send emails..
- Super Formula Bar (easily edit multiple lines of text and formula); Reading Layout (easily read and edit large numbers of cells); Paste to Filtered Range..
- Merge Cells/Rows/Columns without losing Data; Split Cells Content; Combine Duplicate Rows/Columns.. Prevent Duplicate Cells; Compare Ranges..
- Select Duplicate or Unique Rows; Select Blank Rows (all cells are empty); Super Find and Fuzzy Find in Many Workbooks; Random Select..
- Exact Copy Multiple Cells without changing formula reference; Auto Create References to Multiple Sheets; Insert Bullets, Check Boxes and more..
- Extract Text, Add Text, Remove by Position, Remove Space; Create and Print Paging Subtotals; Convert Between Cells Content and Comments..
- Super Filter (save and apply filter schemes to other sheets); Advanced Sort by month/week/day, frequency and more; Special Filter by bold, italic..
- Combine Workbooks and WorkSheets; Merge Tables based on key columns; Split Data into Multiple Sheets; Batch Convert xls, xlsx and PDF..
- More than 300 powerful features. Supports Office/Excel 2007-2019 and 365. Supports all languages. Easy deploying in your enterprise or organization. Full features 30-day free trial. 60-day money back guarantee.
Office Tab Brings Tabbed interface to Office, and Make Your Work Much Easier
- Enable tabbed editing and reading in Word, Excel, PowerPoint, Publisher, Access, Visio and Project.
- Open and create multiple documents in new tabs of the same window, rather than in new windows.
- Increases your productivity by 50%, and reduces hundreds of mouse clicks for you every day!