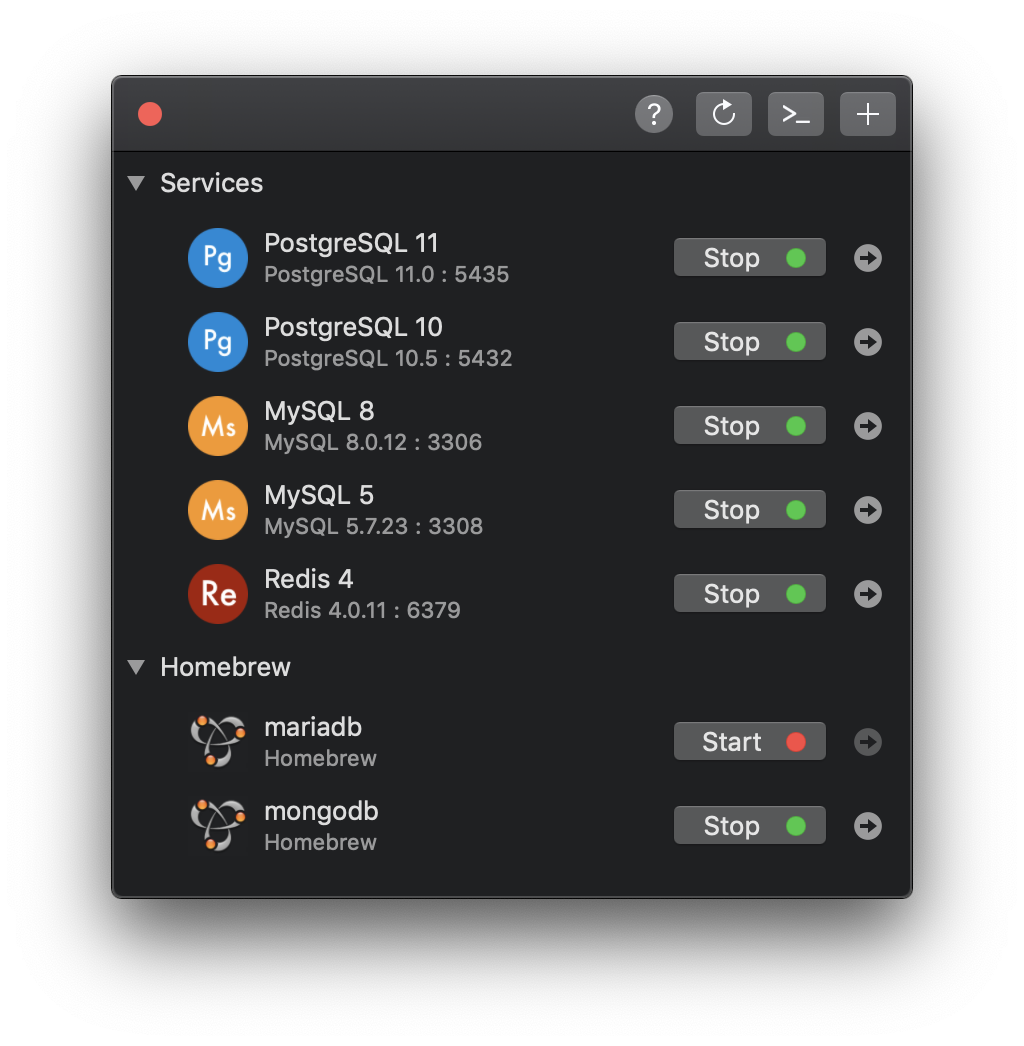Oct 09, 2012 macOS Update: While these instructions still work, there are new posts for recent versions of macOS, the latest being Install Apache, PHP, and MySQL on macOS Mojave. I have installed Apache, PHP, and MySQL on Mac OS X since Leopard. Each time doing so by hand. Each version of Mac OS X having some minor difference. Bill shows how to install MySQL on a Mac, as well as machines running Windows and Ubuntu Linux. He demonstrates how to create user accounts, assign database access privileges, and manage passwords.
- Starting MySQL Workbench
- Installing the RPM packages
MYSQL workbench is available on a different platform
- Linux
- Windows
- MAC OS X
Hardware requirements
MYSQL workbench requires such a system to run smoothly. The minimum hardware required for this software to run smoothly.
- CPU: Intel Core or Xenon 3GHz (or Dual-core 2GHz ) or equal to AMD CPU
- Cores: Dual (Quad-core is recommended )
- RAM: 4 GB ( 6GB recommended )
- Graphics Accelerator: Nvidia or ATI with support of OpenGL 1.5 or higher
- Display resolution : Recommended 1024 * 768.
Software Requirements
The following operating system is recommended for the MYSQL workbench.
- Window 7 ( 64-bit, professional level or higher )
- Mac OS X 10.6.1 +
- Ubuntu 9.10 ( 64 bit )
- Ubuntu 8.04 ( 32 bit/64 bit )
For convenience the following builds are also available:
- Windows XP SP3, Vista
- Mac OSX ( 10.5 and 10.6 ) Intel
- Ubuntu 8.04 ( i386/x64 )
- Ubuntu 9.04 ( i386/x64 )
- Fedora 11 ( i386/x64)
MySql workbench also has some general requirements which are given below.
- The Microsoft .NET 3.5 Framework.
- Cairo 1.6.0 or later
- glib-2.10
- libxml -2.6
Starting MySQL Workbench
In MySQL workbench has the following command line option :
- admin instance – Launch MySQL workbench and load server instance specified.
- query connection –Launch MySQL workbench on your system and load the connection specified.
- model modelfile – Launch MySQL workbench and load the model specified.
- script– Launch MySQL workbench and run script specified.
- run code – Launch MySQL workbench on your system and execute the code snippet specified.
- quit – when – done – The code execution finishes quits the MySql workbench.
Installing MySql workbench on Windows
MySQL Workbench is installed by using the Windows installer ( .msi ) installation package. The MSI package bears the Name MySQL – workbench – win32. MSI, version indicates the MySql workbench version number.
Important Note: installing MySQL workbench using the installer requires either administrator or power user privileges. If we are using zip file without installation than we don’t need power user privileges. If we improve the MySQL installation wizard it depends upon us or user. If we find that MySQL has lacked some feature or we discover a mistake then we report it to our bug database.
- To install the MySQL workbench first right click on the MSI file and then go to install option from the pop-up menu or double click the file.
- You can choose custom installation in the setup type window. To use all feature of MySQL workbench chooses the complete option.
- MySql workbench will be installed in C by default but can choose as well.
Installing from the Zip file
If you have to face the problems running the installer as an alternative you can download the zip file without an installer. This file is called MySQL workbench – version –win32. zip. Using a zip utility, unpack it to the of your choice. You can also want create a shortcut on your desktop or the quick launch bar.
To install using the zip file, download the zip file to a specific location and decompress the file. You can place the resulting directory anywhere on your desktop. You don’t need to install the application before using it.
Installing MySQL Workbench on Linux

There are many types of MySQL workbench available for Linux. These include
- Fedora 10 amd64 ( RPM )
- Ubuntu 8.04 i386 ( DEB )
- Ubuntu 8.10 amd64 ( DEB )
In addition to the binary distribution, it is also possible to download the MySQL Workbench source code as a tar.gz or RPM package.
Check the MySQL workbench for the latest version.
The procedure of installing on Linux depends upon which Linux type that you are using.
Installing DEB packages
On Ubuntu and other systems that use the Debian package scheme, you can install the MySQL workbench using the following command such as:
$ Sudo dpkg – I package. deb
Note that package. deb will be the MySQL Workbench package, for example, MySQL – workbench – oss – version _ i386. deb: Where version means MySql workbench version number.
NOTE
You may be warned that certain libraries are not available its depend upon what are you already using the MySql. You need to install the required libraries before installing the MySql workbench.
Installing the RPM packages
On Redhat – based system, and other systems using the RPM package format, MySQL Workbench can be installed by this command
shell > Sudo rpm – i package. rpm
Note that package. rpm will be the MySQL Workbench package, for example, MySQL – workbench – oss – version – 1fc10. x86 _ 64. rpm, and where version means MySql workbench version number.
Launching MySQL Workbench on Linux
Once MySQL workbench is installed it can be launch by selecting Application MySQL from the main menu.
MySQL workbench has been installed by using this command.
Shell > /user / bin / MySQL workbench –help
Installing Mysql workbench on MAC OS X
MySQL Workbench is available for OS X and is distributed as a DMG file. This file is named Mysql – workbench – oss – version – OSX 10 . 5 – i686. DMG, where version is the MySQL
Simply download the file if you want to install MySQL workbench on MAC OS X. Double click the download file you will be able to see the installation screen:
Drag the MySQL Workbench Icon into the application icon as instructed. MySQL workbench is now installed. You can launch the MySQL workbench from the Application folder.
Launching MySQL Workbench on MAC OS X
To launch MySQL workbench simply we open the application folder from the finder, then double click on the MySQL workbench.
It is also possible to launch the MySQL from this command line.
Shell > open MySQL workbench . app < model file >
A model file must be specified.
Uninstalling MySQL workbench on MAC OS X
If we uninstall the MySQL workbench from the MAC OS X, simply locate MySQL workbench in the application and right-click and then select. The application is installed.
macOS has an excellent design and most tasks are easily performed. Unfortunately, if you want to install a MySQL server on your Mac, then it is not always easy, like everything else.
How to Start MySQL on Mac?
The first step is to starting MySQL Server on Mac, we need to install it. Download it from the MySQL official site:
- Select the version that matches the version of your macOS;
- Download the DMG file and run it;
- After that, open the installer that came with it, and follow the installation steps;
- WARNING! During the installation process, the program will inform you of a temporary root password. It is very important to save it somewhere to further customize the database. Otherwise, you will have to reinstall the program again.
When the installation is complete, let’s see what to do next with this program.
(The last three were freeware.)Office v. Outlook for mac. The suite included Word X, Excel X, PowerPoint X, Entourage X, MSN Messenger for Mac, and Windows Media Player 9 for Mac, along with Internet Explorer. XThe most oddly name version of Office arrived in 2001 and was the first version of Office to support Mac OS X.
Read more: How to Use the Port Scanner in macOS Network Utility?
MySQL.Server Start/Stop/Restart
After the installation is complete:
- Open “System Preferences”;
- You will see a MySQL icon;
- Click on it to open the “Preferences” for the MySQL server;
- After that, click on the “Start MySQL server” button to start it. Be sure to check the “Automatically Start MySQL Server on Startup” checkbox so that you do not have to repeat this step again;
- To disable the MySQL server, click “Stop MySQL server”.
If you want to manipulate the MySQL server through the Terminal, here is a list of basic commands. Start “Terminal”, write these commands and press after each “Enter”:
- mysql.server start;
- mysql.server stop;
- mysql.server restart.
Conclusion
In truth, this article is rather a superficial material for beginners who are faced with the problem of running a database on their Mac. It is possible that when using this guide, there will be a lot of questions about working with the mysql server, as this is very specific and professional software. Anyway, if you still run into a startup problem, then you will know how to act.