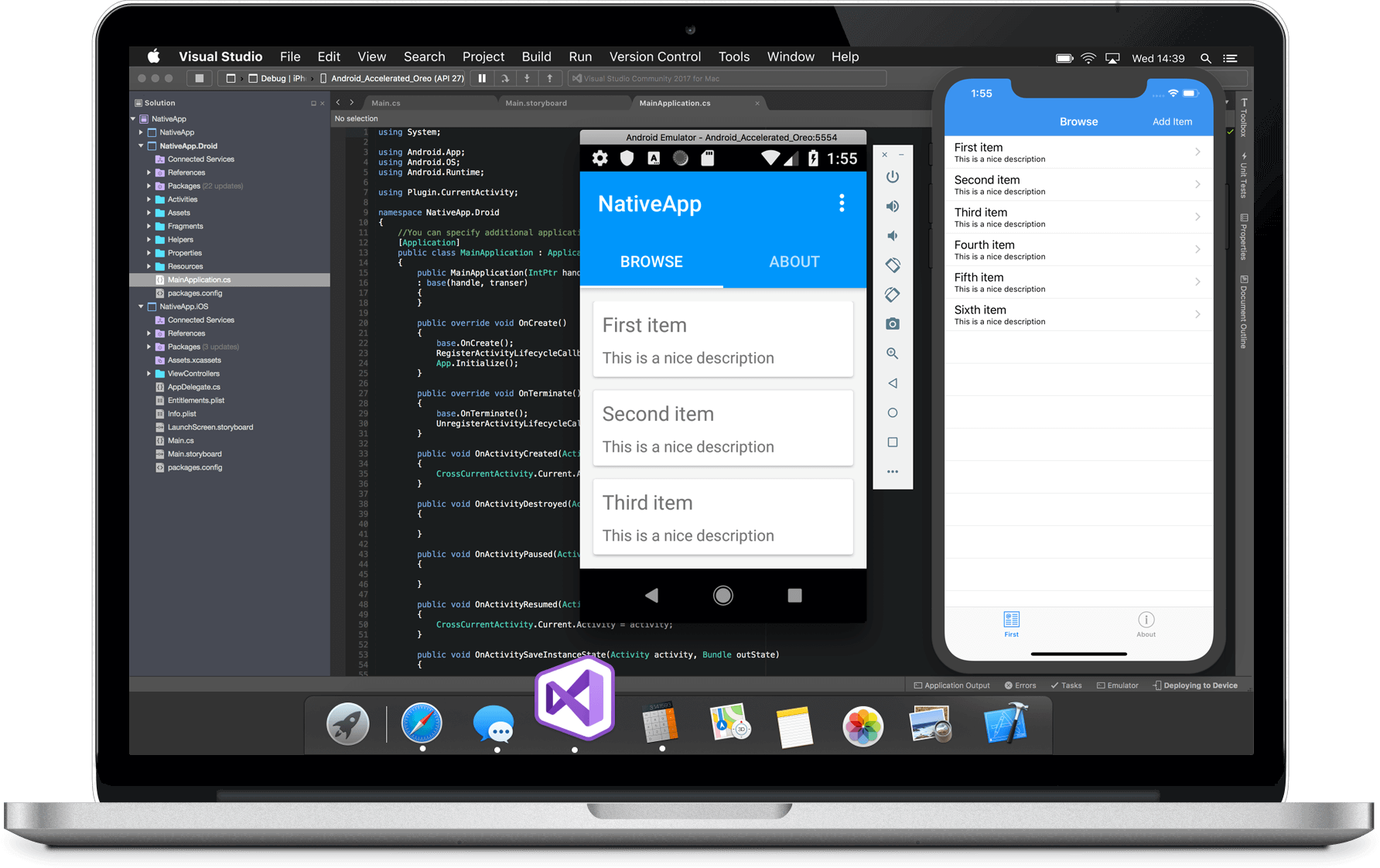A huge chunk of the fun that you’ll find on the web is the ability to download images and other files to your MacBook. If you’ve visited a site that offers files for downloading, typically you just click the Download button or the download file link, and Safari takes care of the rest.
While the file is downloading, feel free to continue browsing or even download additional files; the Downloads status list helps you keep track of what’s going on and when everything will be finished transferring. To display the Download status list from the keyboard, press cmd+Option+L. You can also click the Download button at the upper-right corner of the window to display the Download list.
With the cool high-end features of a MacBook Pro, gaming is a real pleasure. Many serious gamers own these laptops just to enhance their gaming experience. Find games for macOS like Nasty Little Man, Red Mist, The Pomeranian, Kill the Ice Age Baby Adventure: The Game, A Space for the Unbound Prologue on.
By default, Safari saves any downloaded files to the Downloads folder that appears in your Dock. Ahp decision 1.0.4 free download for mac download. To change the specified location where downloaded files are stored — for example, if you’d like to save them directly to the desktop or scan them automatically with an antivirus application — follow these steps:
Choose Safari→Preferences or press cmd+, (comma).
Click the General tab, and then click the Save Downloaded Files To pop-up menu.
Choose Other.
Navigate to the location where you want the files to be stored.
Click the Select button.
Click the Close button to exit Preferences.
To download a specific image that appears on a web page, move your pointer over the image, right-click, and choose Save Image As from the pop-up menu that appears. Safari prompts you for the location where you want to store the file.
You can choose to automatically open files that Safari considers safe — things such as movies, text files, and PDF files that are unlikely to store a virus or a damaging macro. By default, the Open “Safe” Files after Downloading check box is selected. If you’re interested in preventing anything you download from running until you’ve manually checked it with your antivirus application, you can deselect the check box.
Luckily, Safari has matured to the point where it can seamlessly handle most multimedia file types that it encounters. However, if you’ve downloaded a multimedia file and Safari doesn’t seem to be able to play or display it, try loading the file in QuickTime Player. QuickTime Player can recognize a huge number of audio, video, and image formats. (Also, consider the freeware Perian QuickTime plug-in.)
A huge chunk of the fun that you’ll find on the web is the ability to download images and other files to your MacBook. If you’ve visited a site that offers files for downloading, typically you just click the Download button or the download file link, and Safari takes care of the rest.
While the file is downloading, feel free to continue browsing or even download additional files; the Downloads status list helps you keep track of what’s going on and when everything will be finished transferring. To display the Download status list from the keyboard, press cmd+Option+L. You can also click the Download button at the upper-right corner of the window to display the Download list.
By default, Safari saves any downloaded files to the Downloads folder that appears in your Dock. To change the specified location where downloaded files are stored — for example, if you’d like to save them directly to the desktop or scan them automatically with an antivirus application — follow these steps:
Choose Safari→Preferences or press cmd+, (comma).
Click the General tab, and then click the Save Downloaded Files To pop-up menu.
Choose Other.
Navigate to the location where you want the files to be stored.
Click the Select button.
Click the Close button to exit Preferences.
To download a specific image that appears on a web page, move your pointer over the image, right-click, and choose Save Image As from the pop-up menu that appears. Safari prompts you for the location where you want to store the file.
You can choose to automatically open files that Safari considers safe — things such as movies, text files, and PDF files that are unlikely to store a virus or a damaging macro. By default, the Open “Safe” Files after Downloading check box is selected. If you’re interested in preventing anything you download from running until you’ve manually checked it with your antivirus application, you can deselect the check box.
Luckily, Safari has matured to the point where it can seamlessly handle most multimedia file types that it encounters. However, if you’ve downloaded a multimedia file and Safari doesn’t seem to be able to play or display it, try loading the file in QuickTime Player. QuickTime Player can recognize a huge number of audio, video, and image formats. (Also, consider the freeware Perian QuickTime plug-in.)